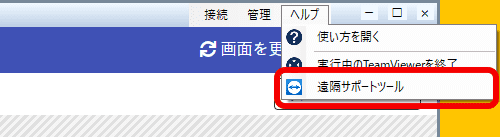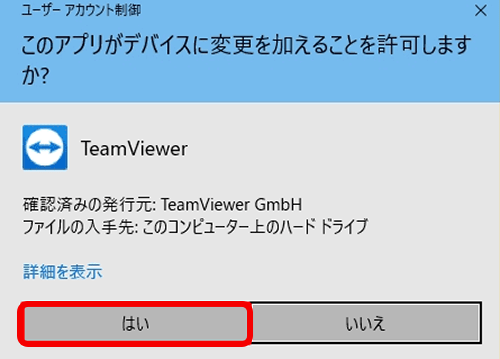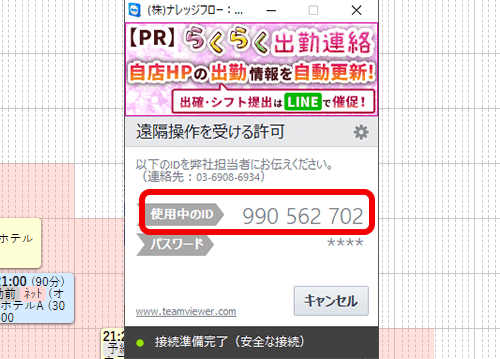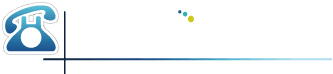まずはデモ画面にて、CTIシステムをお試しください。
下記に沿って操作していただくとCTIシステムのご利用方法が大まかにお分かりいただけます。
CTIシステムを起動する
- インターネットブラウザまたはパソコン版専用ソフトウェアを使って、CTIシステムにアクセスします。
- CTIシステムが起動します。
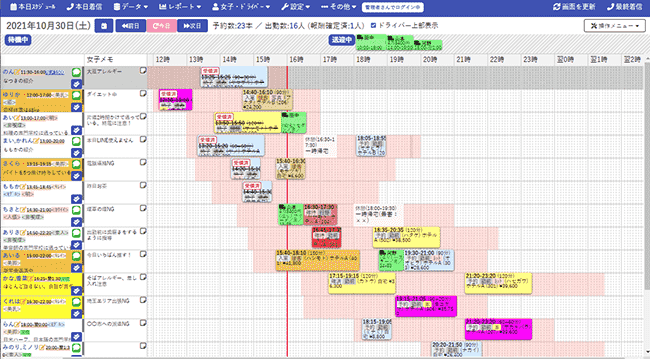
着信をテストする
- スケジュール画面の「操作メニュー」を押します。
- 表示されたメニューから、「着信(手動)」を実行します。
- 着信データの登録画面が開きます。
電話番号欄に「070-0000-0025」を入力して「着信」ボタンを押します。 - 着信画面が表示されます。
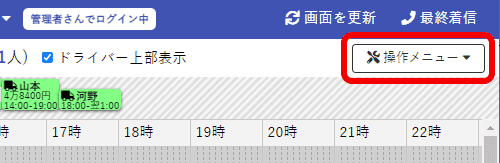
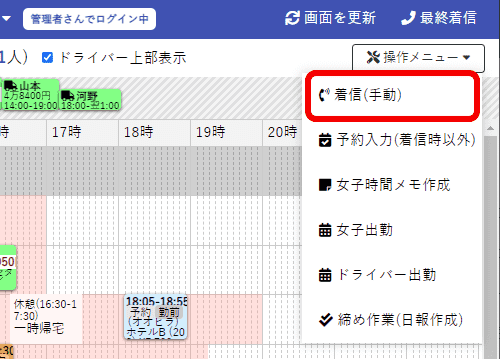
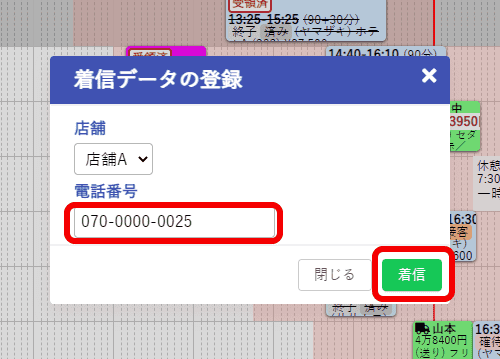
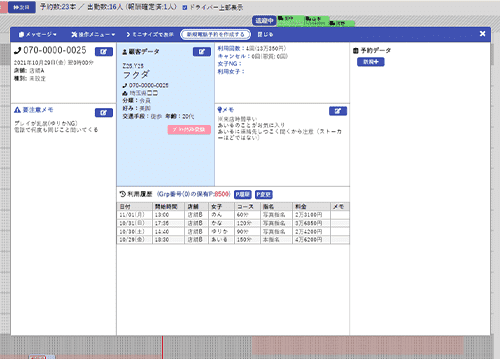
パソコン版専用アプリケーションの着信について
- パソコン版専用アプリケーションをご利用の場合、着信があったときに着信ポップアップ画面が自動的に表示されます。
- 同時に、パソコン画面右下に「着信(未対応)」画面が表示されます。
受信した着信のうち未対応のものを表示しておく画面で、新たな着信が来ると情報が上に積み重なります。 - 「着信(未対応)」画面の中の対応する情報の上で右クリックし、「対応済みにする」を押すと、パソコン版専用アプリケーションをご利用のすべてのパソコン上で「着信(未対応)」画面の中の対応する情報が消去されます。
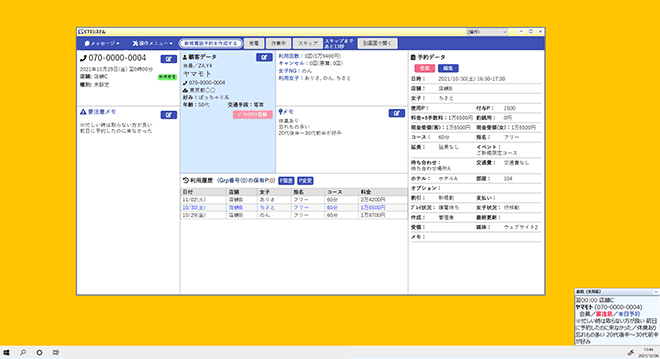
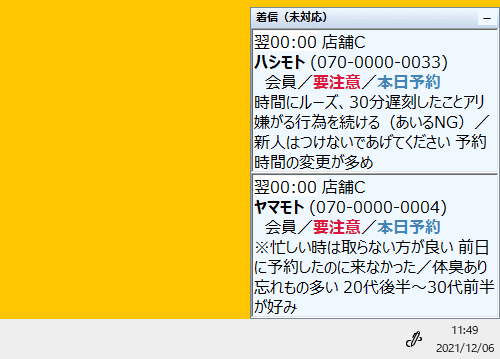
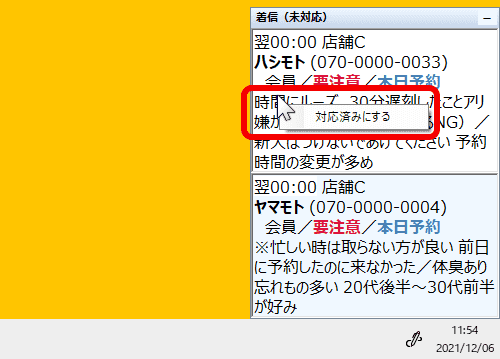
予約を入れる・消す
- 表示された着信画面の右側「予約データ」欄の「新規」ボタンを押します。
- 予約データの入力画面が開きます。
- 予約内容を入力し、画面右下の「保存」ボタンを押します。
- 予約を保存すると、スケジュール画面の予約の日時上に予約枠が追加されます。
- 入力した予約を消す場合は、消したい予約データを開き、予約データ欄の「編集」を押します。
- 画面右下の「削除確認」チェックボックスにチェックを入れた上で、「削除」を押します。
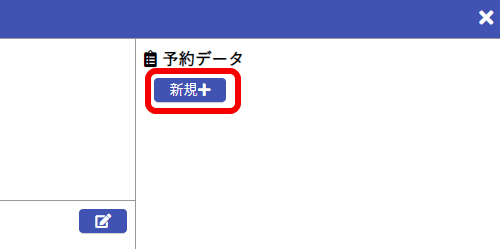
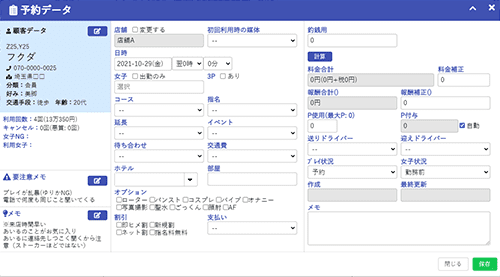
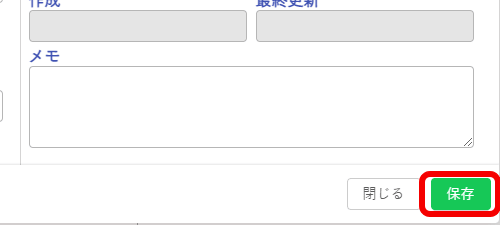
デモ画面ではデータ更新を伴う操作ができなくなっています。
予約データ入力画面と着信画面を閉じて次の手順にお進みください。
予約データ入力画面は、画面上部の「×」または画面下部の「閉じる」ボタンから閉じることができます。
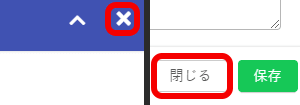
着信画面は、画面上部の「×」または「閉じる」から閉じることができます。
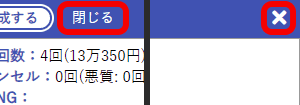
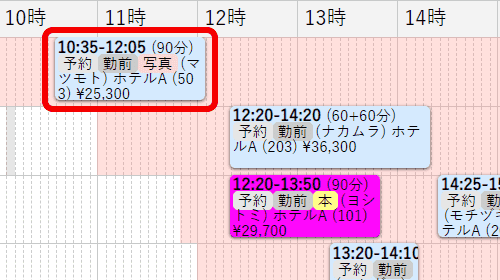
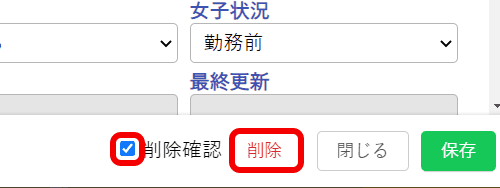
デモ画面ではデータ更新を伴う操作ができなくなっています。
予約データ入力画面と着信画面を閉じて次の手順にお進みください。
スケジュール画面を確認する
- パソコン版の場合、予約スケジュール上の予約枠を押すと「顧客データ」と「予約データ」が表示されます。
- 顧客データ・予約データが表示された状態でもう一度同じ予約枠を押すと、予約データの詳細画面が表示されます。
- タブレット版の場合、予約枠を押すと予約データの詳細画面が直接表示されます。
予約データ欄は、詳細画面上の「非表示」を押すと表示が消え、「予約データ」を押すと表示が現れます。
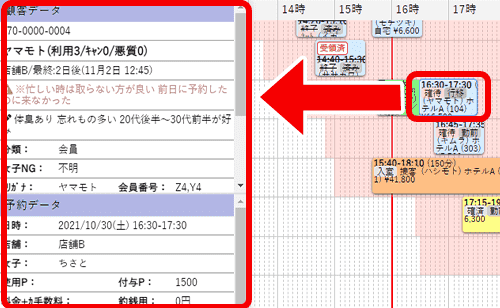
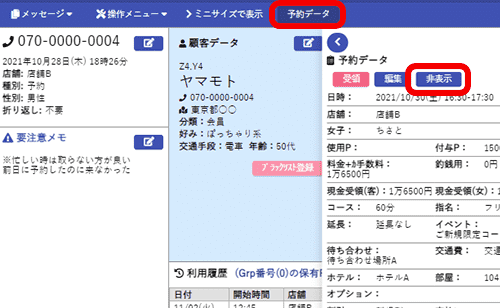
NG顧客情報を登録する
- NG顧客の詳細画面を開き、顧客データ欄にある「ブラックリスト登録」ボタンを押します。
- ブラックリスト登録画面が開きます。
分類とメモを入力し、「登録」ボタンを押します。 - NG顧客のブラックリスト情報が登録されます。
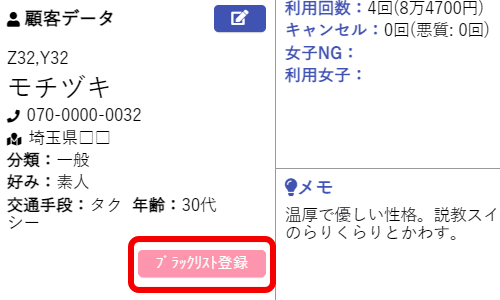
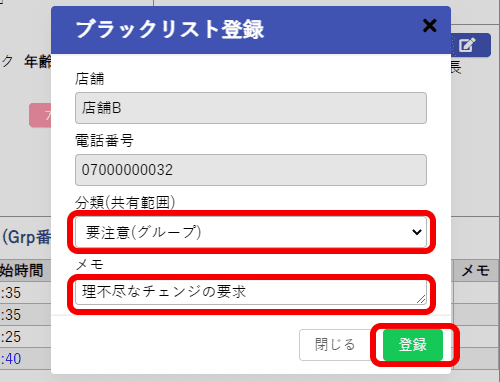
LINE・メール連絡機能を使う
- スケジュールの女子名欄にあるLINEアイコンを押します。
- メッセージを入力して「送信」ボタンを押すと、女子にLINEメッセージを送信することができます。
- 予約詳細画面の左上「メッセージ」を押します。
- 女子やドライバー宛のメッセージをEメールで送信することができます。
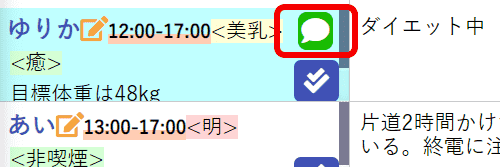

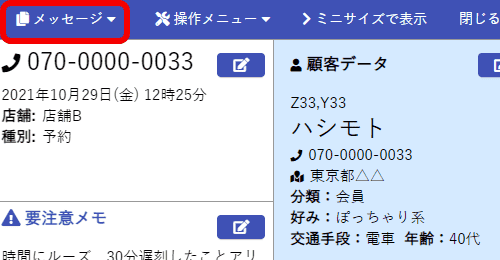
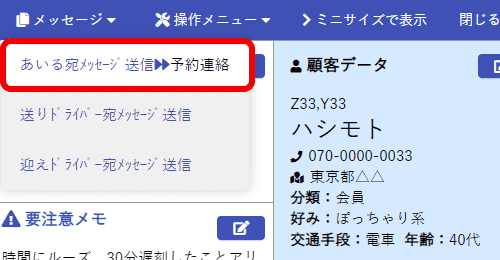
お金の流れを管理する
- 予約詳細画面を開き、予約データ欄の「受領」ボタンを押します。
- 女子からお金を預かるスタッフとして担当者に「(ドラ)田中」を指定し、「はい」ボタンを押します。
- ドライバーのマス「田中」を押します。
- ドライバー管理画面が開きます。「所持金」欄の「変更」ボタンを押します。
- ドライバー所持金変更画面が開きます。「全額」ボタンを押して、「OK」ボタンを押します。

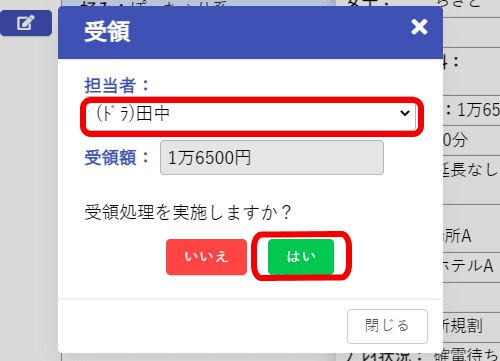
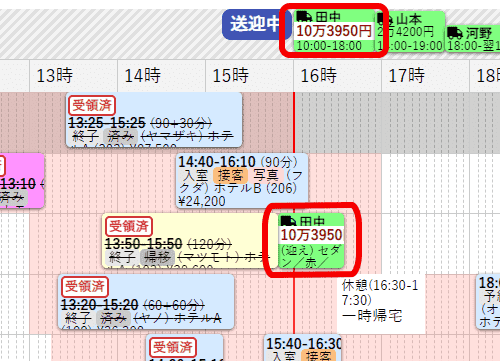
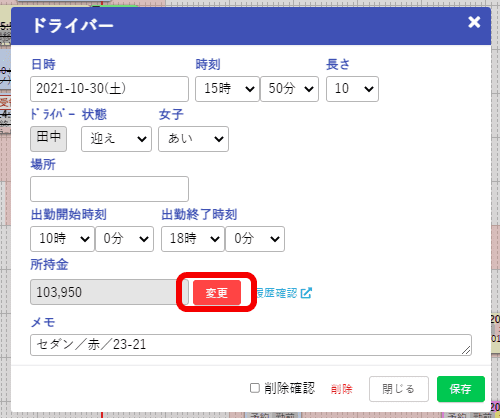
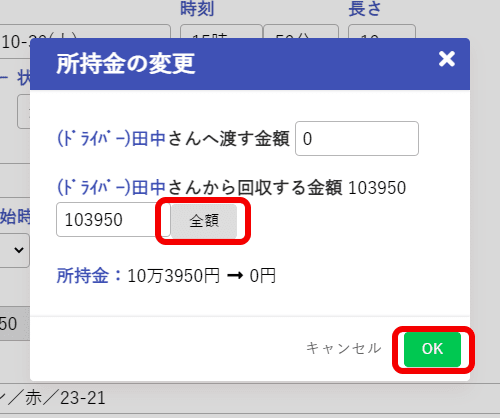
ドライバーを管理する
- スケジュール画面の上部にあるドライバーエリアから、ドライバーのマスをドラッグします。
- スケジュール上にある予約枠の前後の辺りでドライバーのマスを離すと、予約の前後にドライバーがくっつきます。
- ドライバーのマスを押すと、ドライバー情報が表示されます。
- もう一度同じドライバーのマスを押すとドライバー管理画面が表示されます。
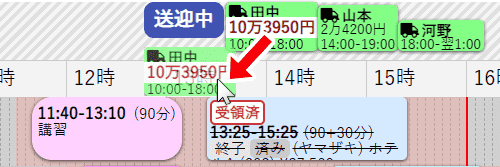
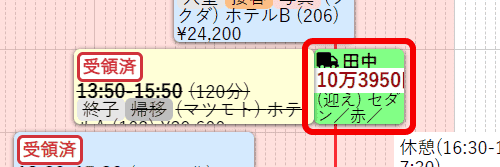

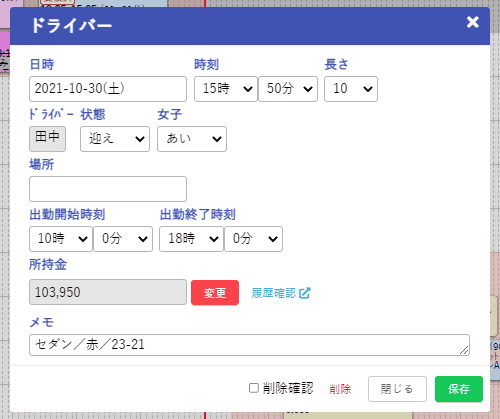
売上情報を分析する
- CTI上部メニュー「レポート」を押します。
- 「売上(日)」では、日ごとの売上に関する情報を確認できます。
- 「売上(月)」では、月ごとの売上に関する情報を確認できます。
- 「売上(店舗)」では、店舗ごとの売上に関する情報を確認できます。
- 「売上(時間帯)」では、時間帯ごとの売上に関する情報を確認できます。


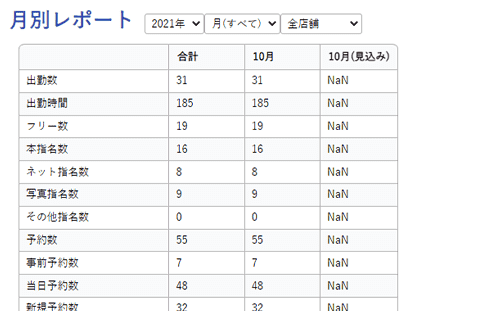
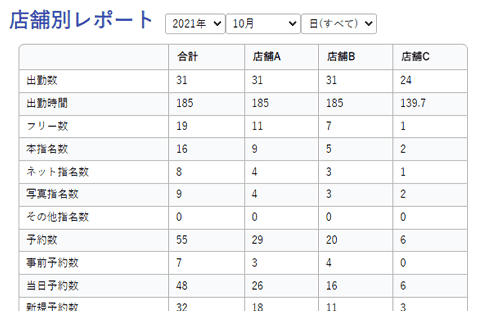

レポートを表示する
- CTI上部メニュー「レポート」を押します。
- 「女子」では、女子別レポートとして女子ごとの成果レポートを確認できます。
- 「媒体」では、媒体別レポートとして媒体ごとの成果レポートを確認できます。
- 「求人広告計算書」では、求人広告会社、求人広告担当者ごとの求人広告費レポートを確認できます。

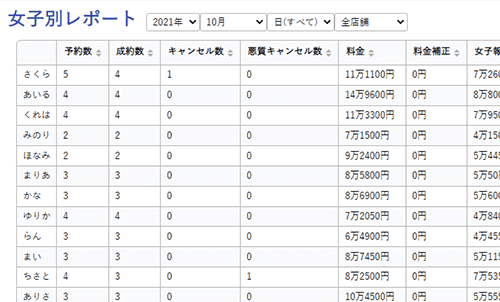
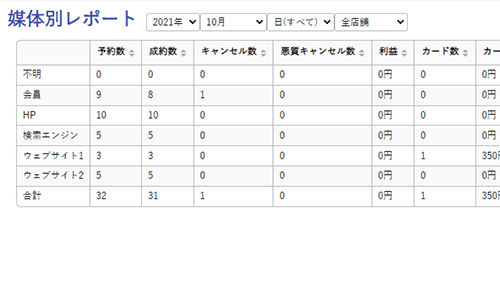
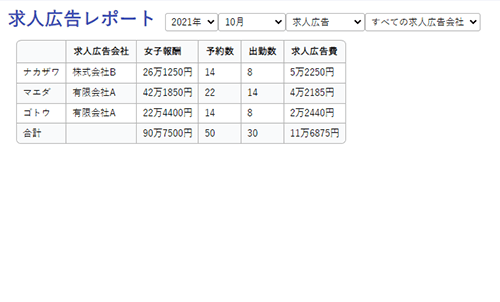
報酬明細書を確認する
- 本日のスケジュール画面を開きます。
本日の勤務が終了した女子について、この女子が本日担当した予約データの全てで受領を行います。 - 女子名欄の青いチェックアイコンを押します。
- その女子の本日の報酬確定作業画面が開きます。確定作業の担当者と、報酬の補正がある場合に報酬の補正額を入力して「報酬確定作業を実施」ボタンを押します。
- 女子名欄の女子名を押します。
- 女子出勤情報の編集画面が表示されます。「女の子」欄の「編集」を押します。
- 女子設定画面が開きます。「女子ページ」欄の「新しいタブで開く」ボタンを押します。
- 女子報酬明細ページが開きます。日報作成済みの日付について、報酬明細を確認できます。
日付を押します。 - その日の報酬明細が表示されます。

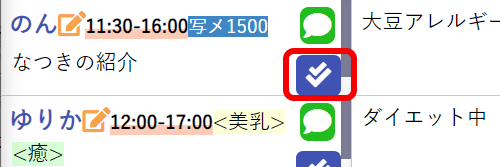
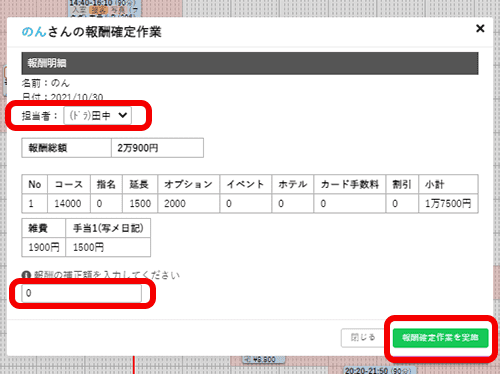
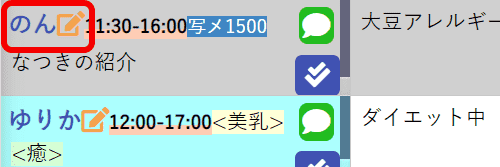
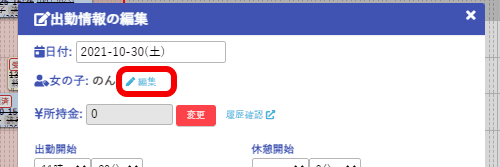
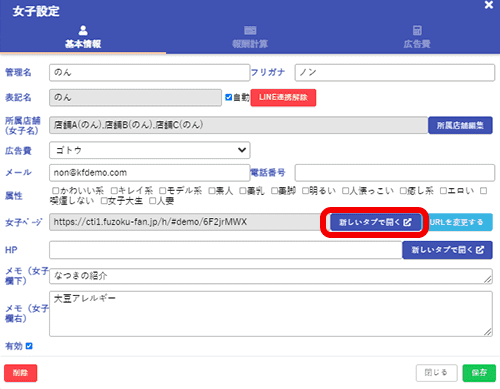
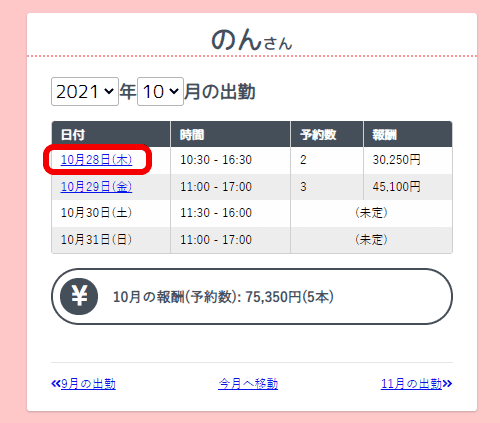
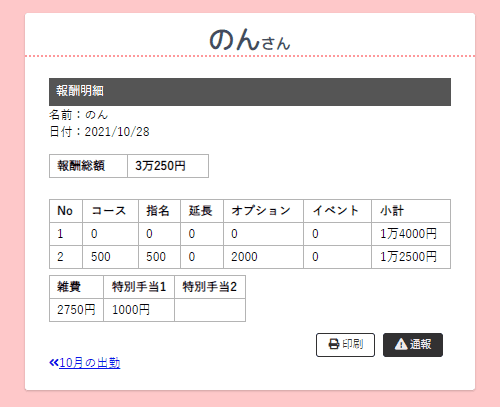
日報を作成する
- スケジュール画面から、本日勤務があったすべての女子について報酬確定作業を行います。
報酬確定にあたって必要な受領作業は、報酬確定作業画面から女子ごとに一括で行うこともできます。 - スケジュール画面の「操作メニュー」から、「締め作業(日報作成)」を押します。
- 本日の日報画面が表示されます。
本日の経費を入力し、「締め作業を行う」を押します。
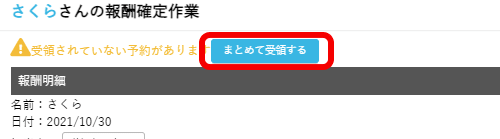
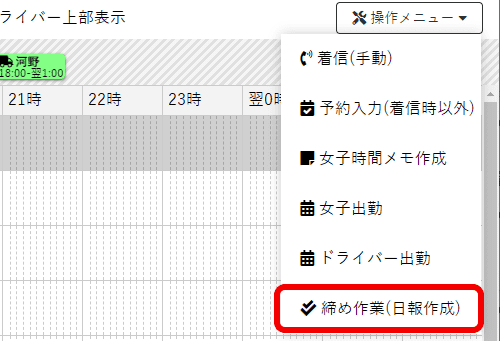
デモ画面では、CTI上部メニュー「レポート」から「日報」を押して次の手順にお進みください。
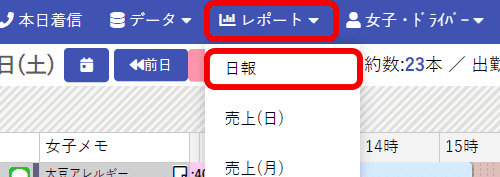

CTIシステムを終了する
- ウェブブラウザからご利用の場合は、CTI上部メニュー「その他」から「ログアウト」を行います。
- パソコン版専用ソフトウェアをご利用の場合は、上部メニュー「接続」から「終了」を押します。
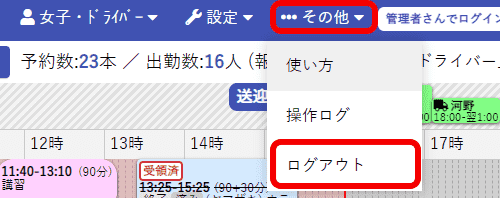
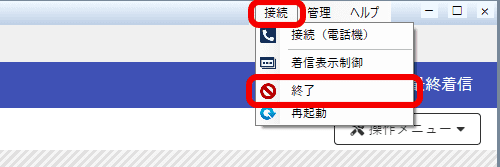
遠隔サポートを体験する
- CTIサポート(TEL:03-6908-6934)にお電話ください。
- パソコン版専用ソフトをご利用の場合、画面上部メニュー「ヘルプ」の中にある「遠隔サポートツール」をクリックします。
- ウェブブラウザからご利用の場合は、こちらより遠隔サポートツールをダウンロードし、実行します。
- 「このデバイスに変更を加えることを許可しますか?」という確認が表示された場合は、はいを押します。
- 遠隔サポートツールが表示されます。
「使用中のID」欄に記載の番号をサポート担当者にお知らせください。
※「パスワード」欄に数字が表示された場合はパスワードの数字もあわせてお知らせください。