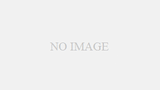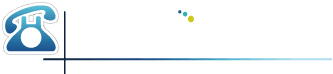着信
- スケジュール画面の操作メニューから「着信(手動)」を選択します。
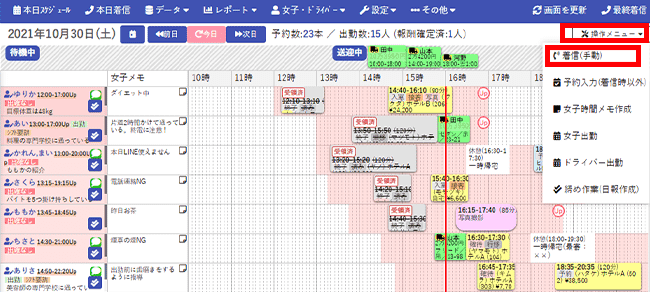 着信(手動)の画面が開きます。
着信(手動)の画面が開きます。 - 電話番号の欄に顧客の電話番号を入力し、着信ボタンを押します。ここでは例として「070-0000-0025」と入力します。
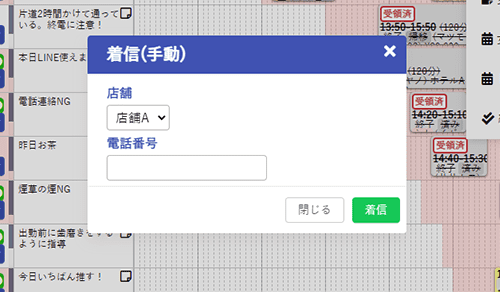
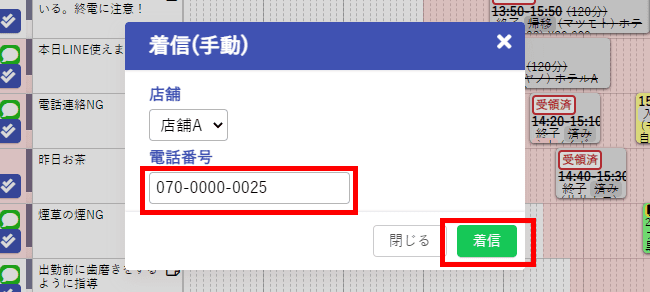
「070-0000-0025」の顧客の情報が表示されます。
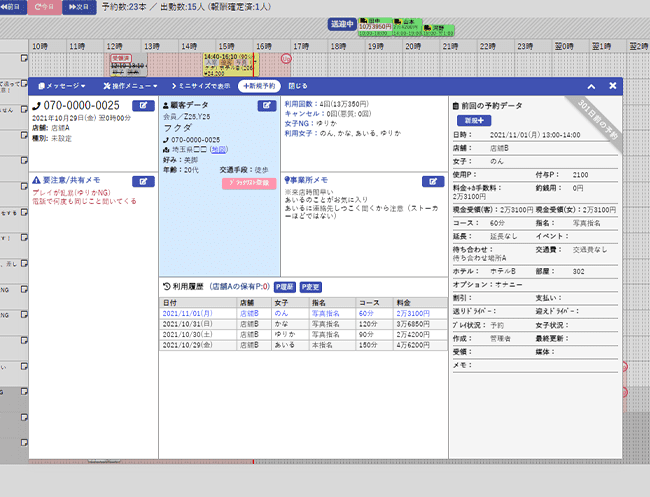
画面上部の本日着信から、本日の着信一覧を見ることができます。

顧客
顧客の新規登録
- 操作メニューから着信(手動)を開きます。
- 顧客の電話番号を入力し、着信ボタンを押します。ここでは例として「080-1234-1234」と入力して着信を作成します。
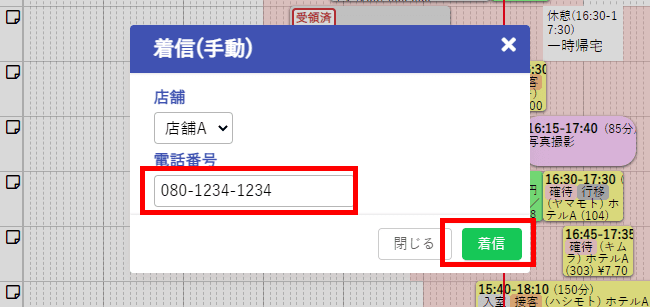 新規着信画面が開きます。
新規着信画面が開きます。 - 新規顧客ボタンを押します。
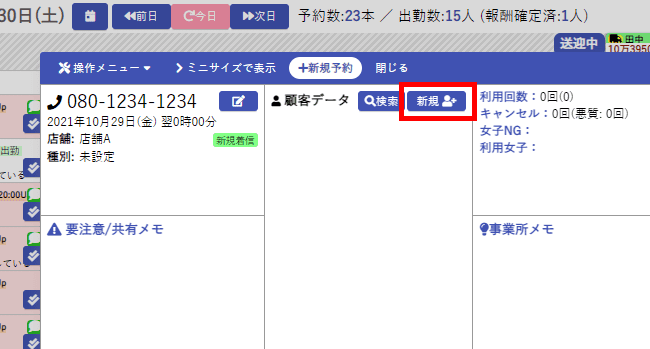 顧客登録画面が開きます。
顧客登録画面が開きます。 - 名前、住所等を入力して保存します。
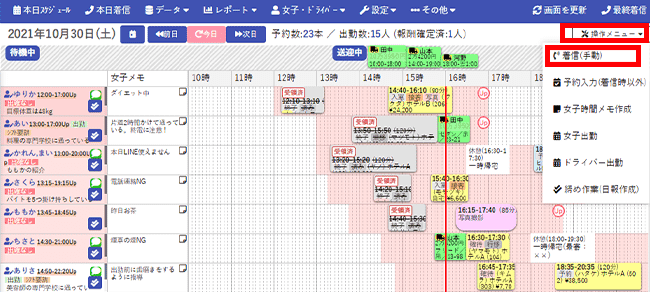
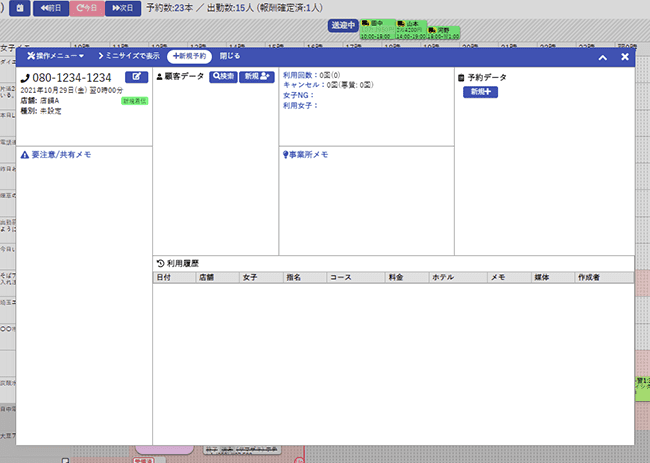
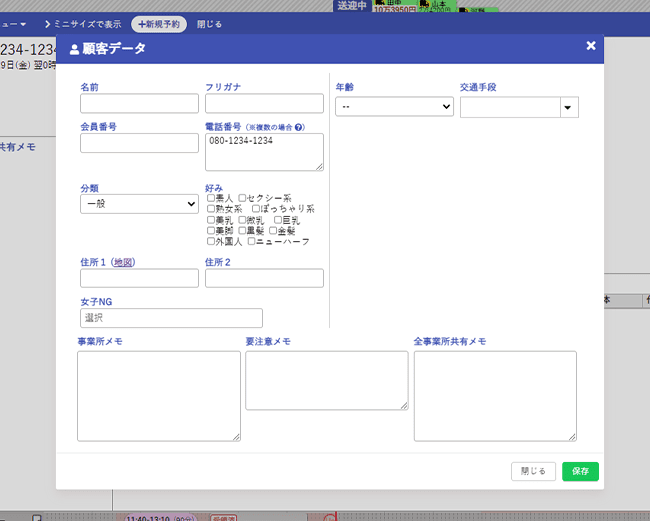
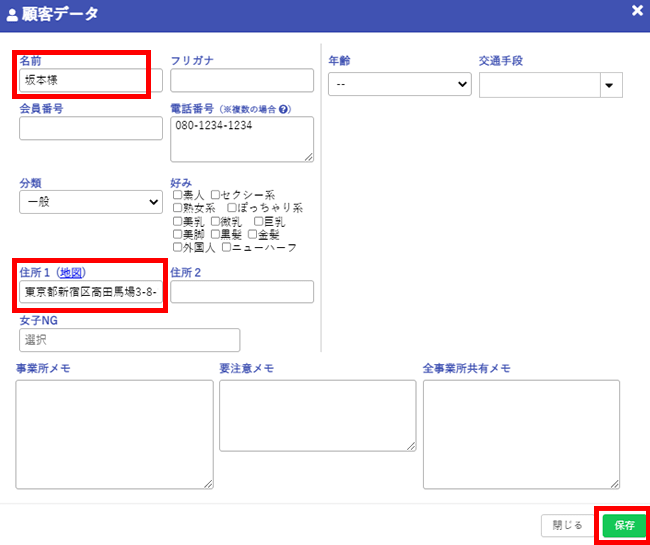
顧客の更新
- 画面上部の本日着信から、本日の着信一覧を開きます。
- 詳細のリンクをクリックします。
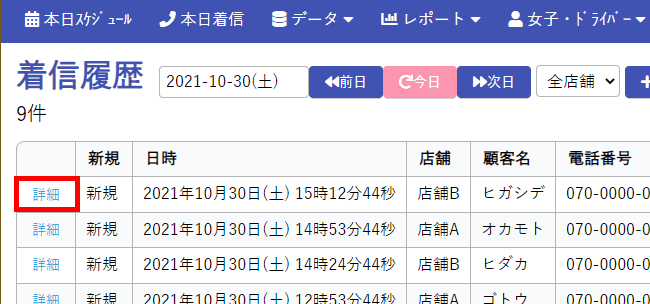 詳細画面が開きます。
詳細画面が開きます。 - 顧客データの右の編集ボタンを押します。
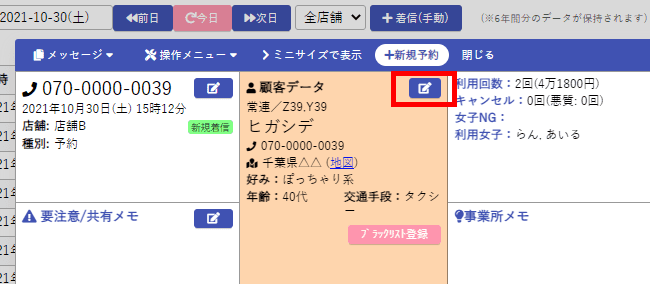 顧客データの編集画面が開きます。この画面で顧客データを更新することができます。
顧客データの編集画面が開きます。この画面で顧客データを更新することができます。
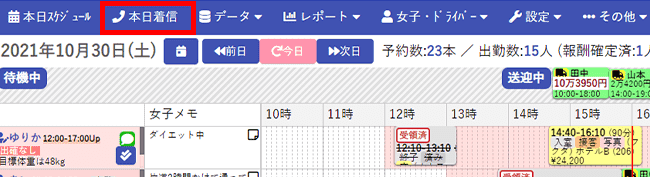
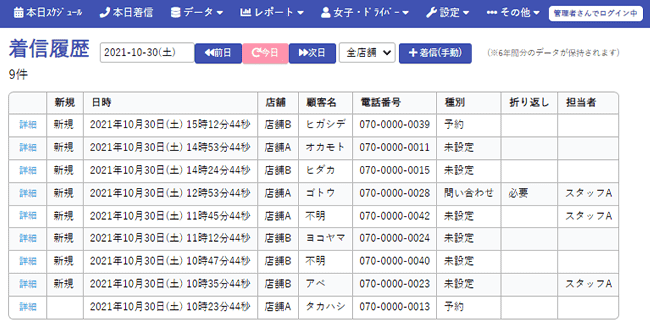
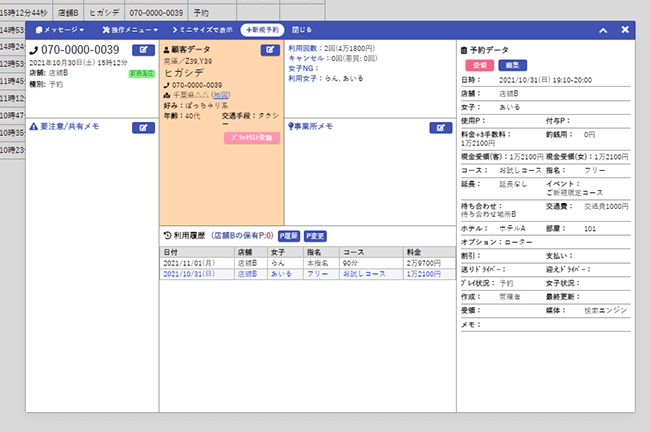
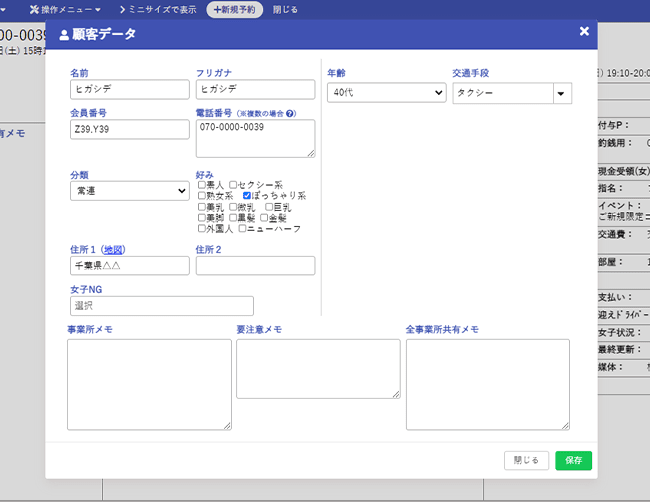
顧客の事業所メモや要注意メモは、編集画面を開かなくても更新できます。
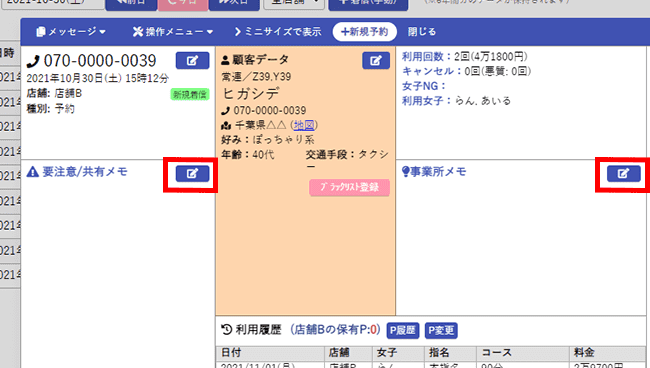
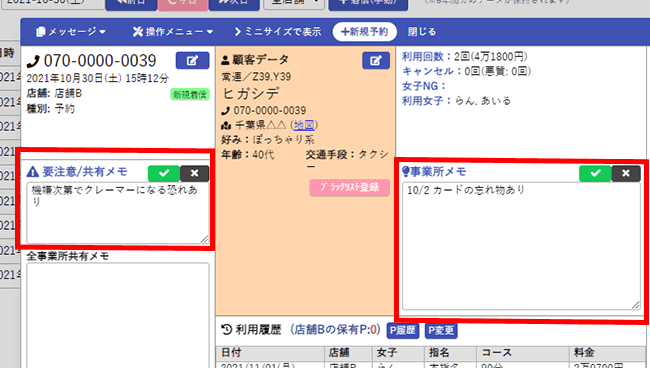
女子NGの登録
- 顧客データの右の編集ボタンを押します。
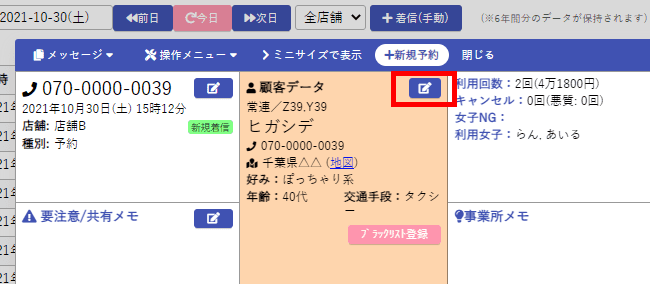 顧客データの編集画面が開きます。
顧客データの編集画面が開きます。 - 女子NGの下の選択ボックスをクリックして女子を選択します。
- 保存ボタンを押して保存します。
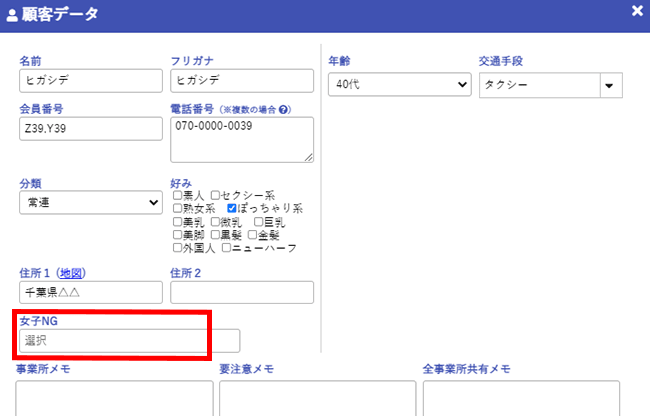
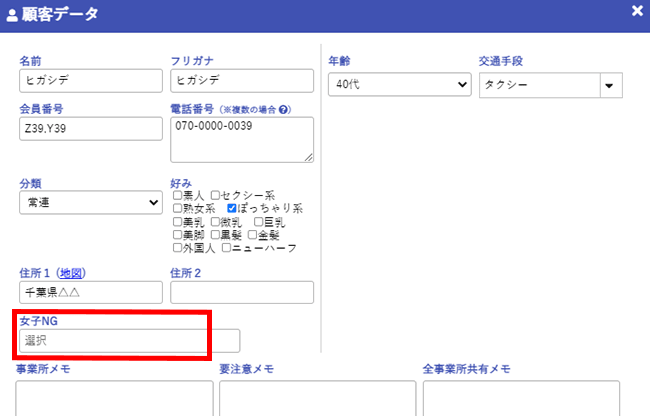
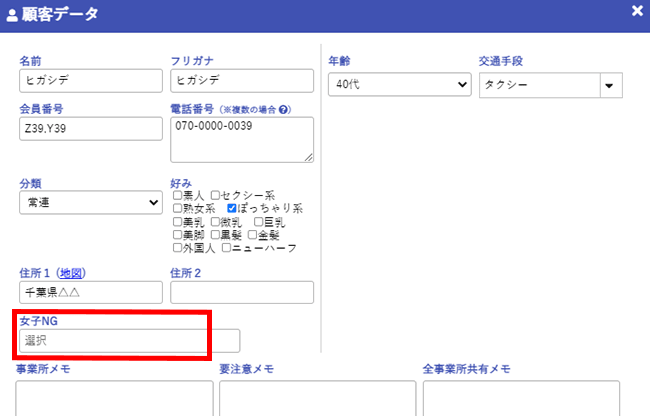
顧客の検索
- 画面上部のデータメニューから「顧客データ」を選択します。
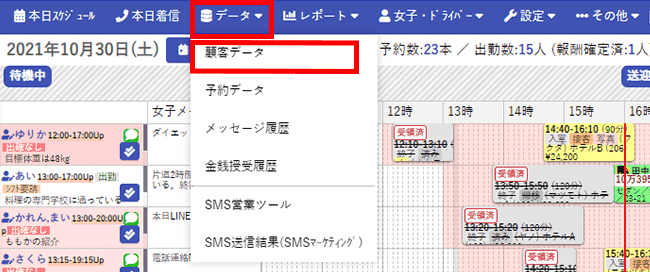 顧客データの検索画面が開きます。
顧客データの検索画面が開きます。 - ここでは例として「0025」を入力して、検索ボタンを押します。
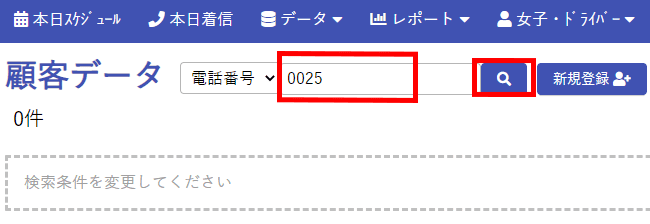 電話番号が下4桁が「0025」の顧客が表示されます。
電話番号が下4桁が「0025」の顧客が表示されます。
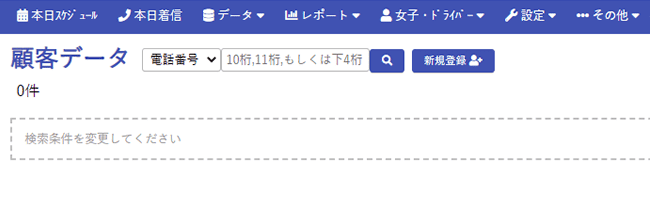
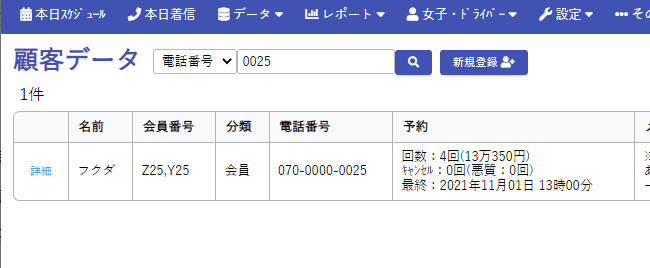
女子
女子出勤の登録
- スケジュール画面の操作メニューから「女子出勤」を選択します。
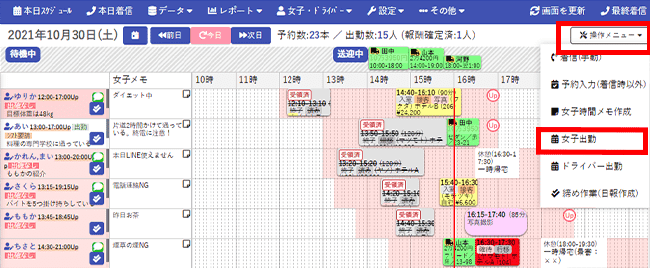 女子出勤登録画面が開きます。
女子出勤登録画面が開きます。 - 女子の日付の欄をクリックします。
 出勤時間入力画面が表示されます。
出勤時間入力画面が表示されます。 - 出勤時間を入力してOKボタンを押します。
- 保存ボタンを押して保存します。
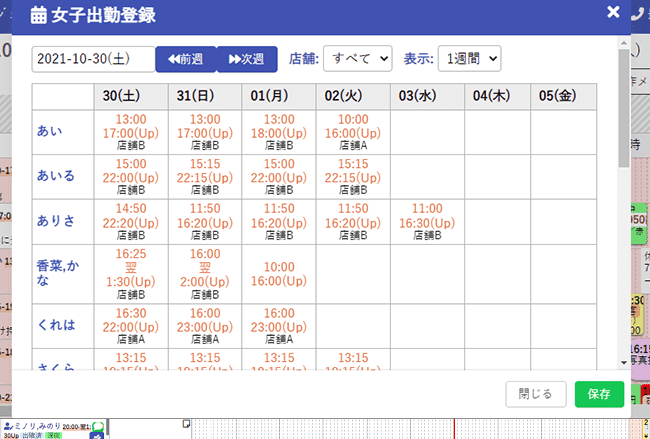
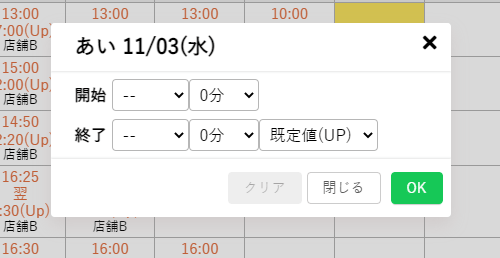
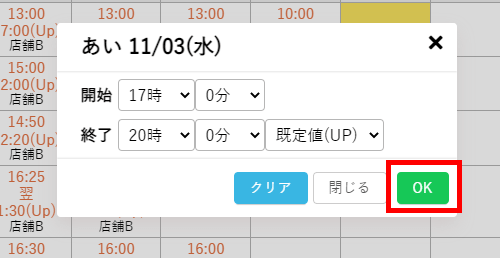
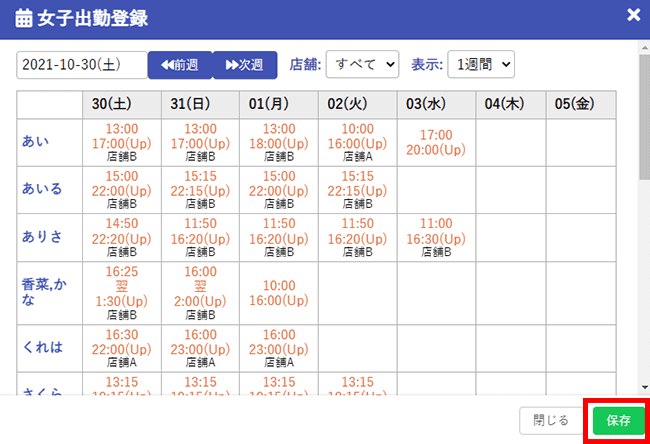
女子出勤の更新
- スケジュール画面の名前・出勤時間の欄をクリックします。
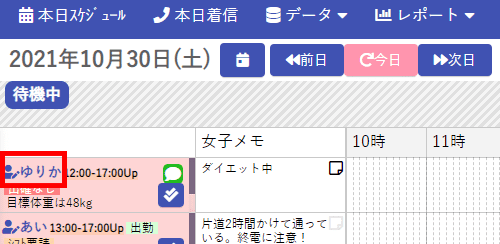 出勤情報の編集画面が開きます。
出勤情報の編集画面が開きます。 - 出勤時間を入力します。
- 保存ボタンを押して保存します。
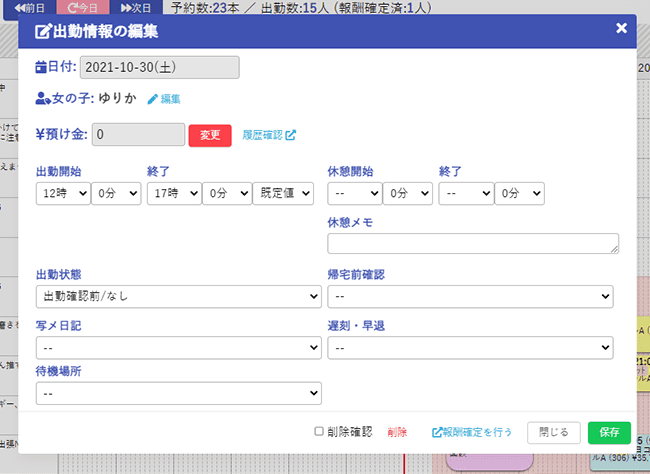
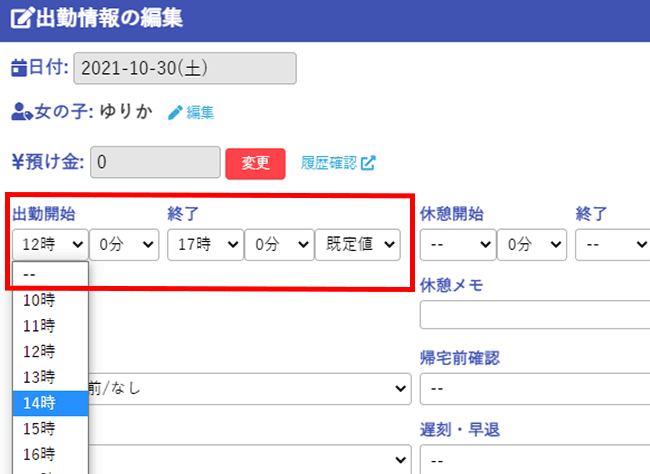
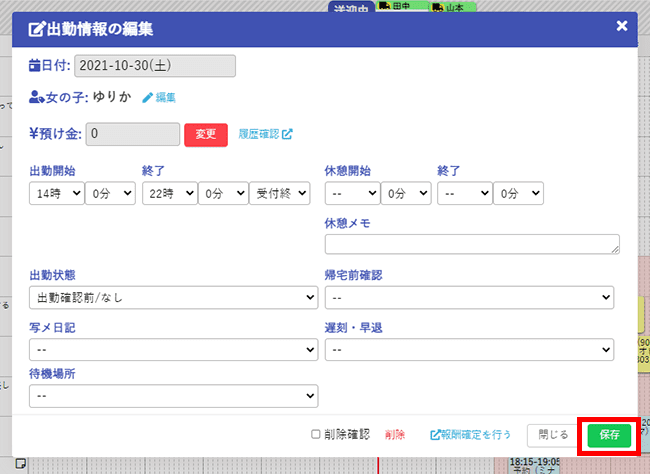
予約
予約の新規登録
- 操作メニューから着信(手動)画面を開き、電話番号を入力します。ここでは例として「070-000-0025」と入力して着信を作成します。
- 予約データの「新規+」のボタンを選択します。
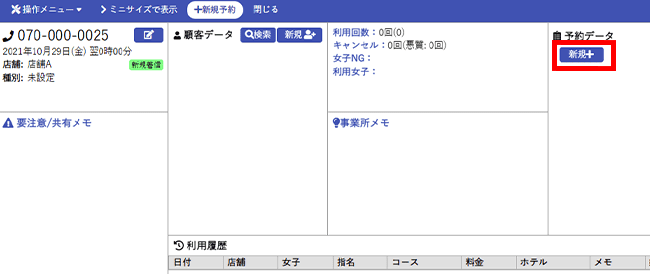 予約入力画面が開きます。
予約入力画面が開きます。 - 女子・コース・指名などを入力して、保存ボタンを押して保存します。
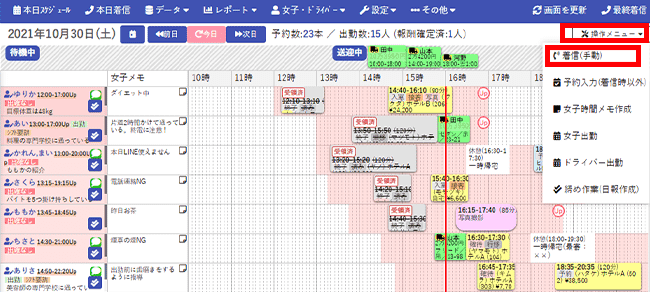
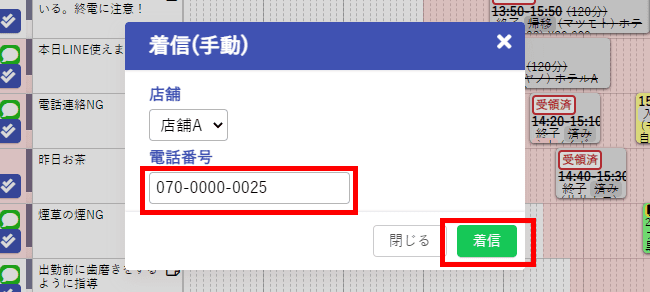
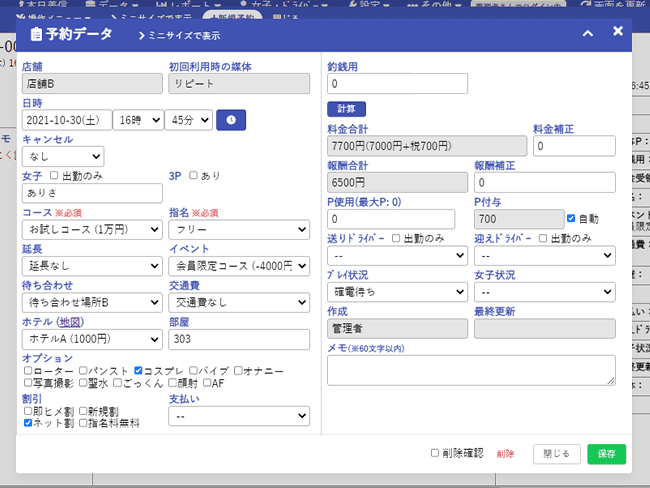
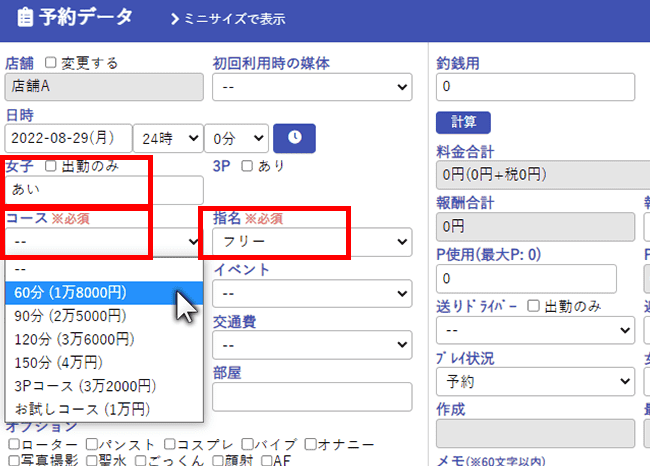
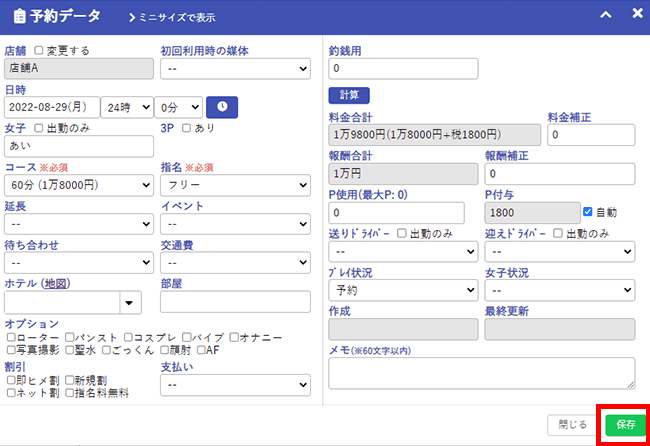
予約の更新
- スケジュール画面上の、予約データをダブルクリックします。
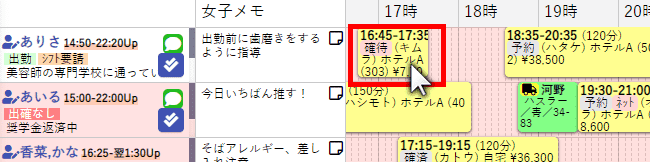 詳細画面が開きます。
詳細画面が開きます。 - 編集ボタンを押します。
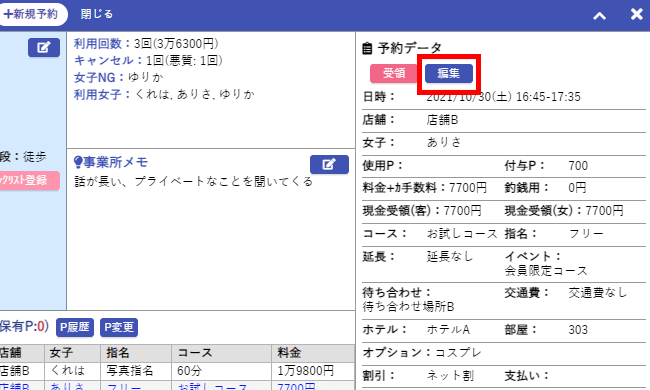 予約入力画面が開きます。
予約入力画面が開きます。 - 女子・コース・指名などを入力して、保存ボタンを押して保存します。
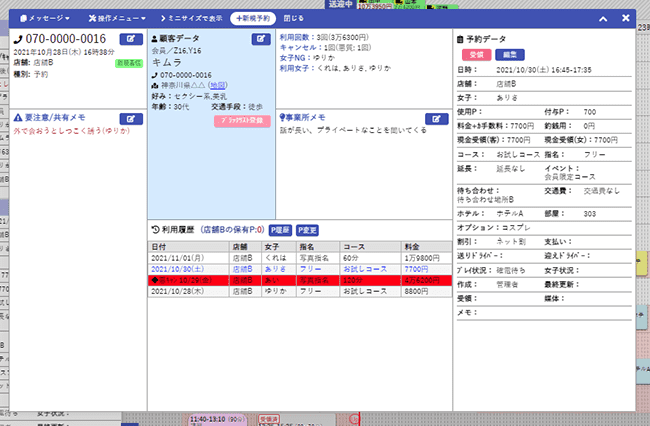
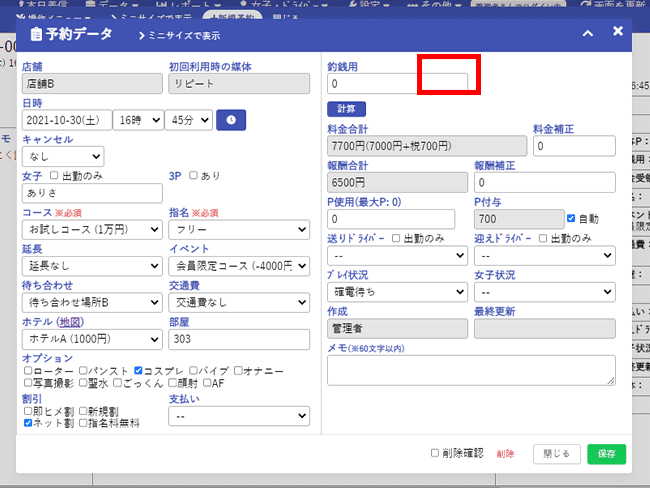
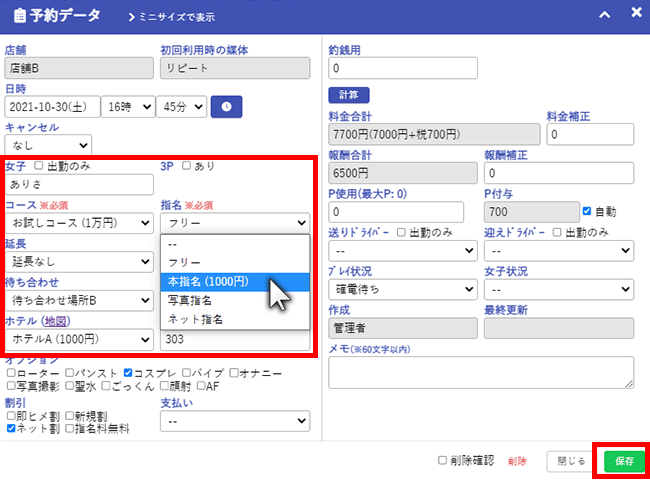
予約のキャンセル
- 予約入力画面でキャンセルの種類を選択します。
- 保存ボタンを押して保存します。
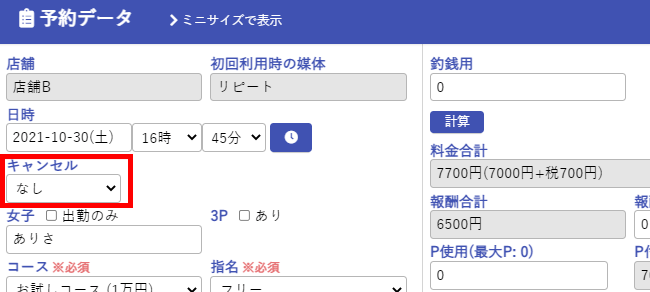
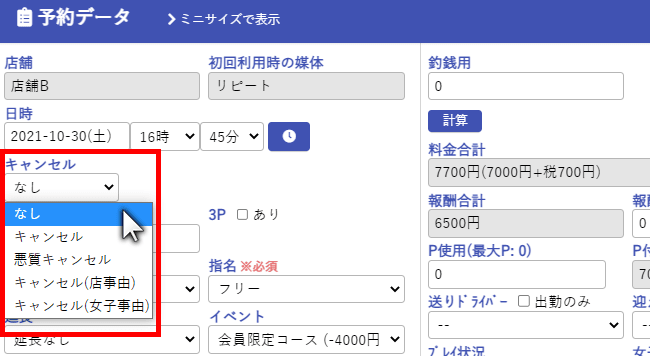
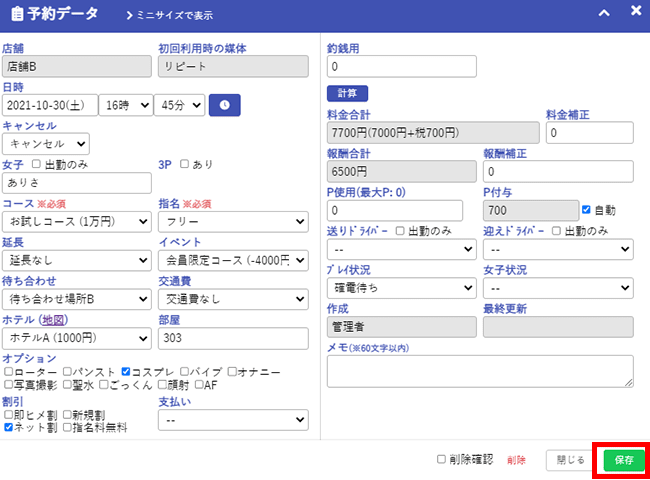
女子宛メッセージの送信
- 予約データを右クリックします。
- 表示された簡易表示の中のメッセージをクリックします。
- 「✉送信 (女子:ゆりか)▶▶予約連絡」をクリックして送信します。
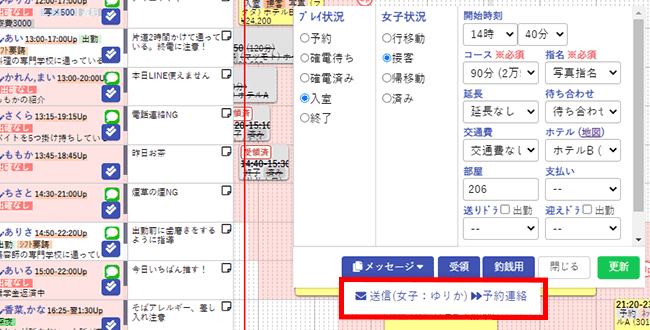 女子には以下のようなメッセージが届きます。
女子には以下のようなメッセージが届きます。
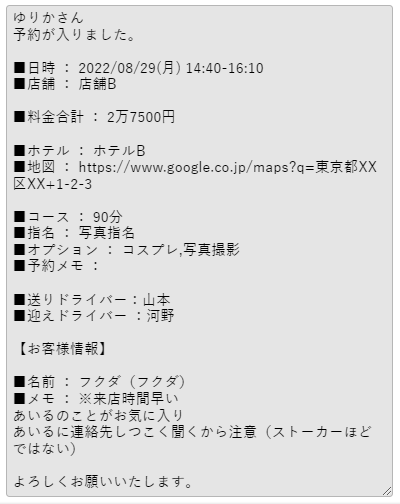 女子名の上で右クリックして、出勤時間に関するメッセージを送信することもできます。
女子名の上で右クリックして、出勤時間に関するメッセージを送信することもできます。

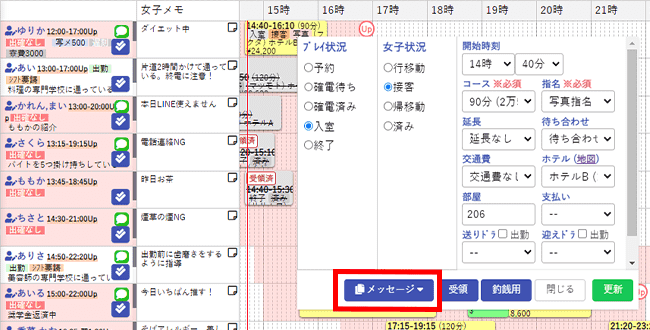
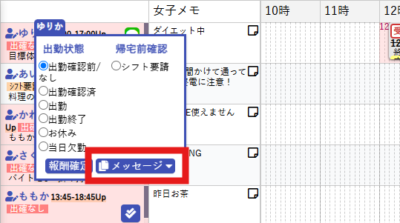
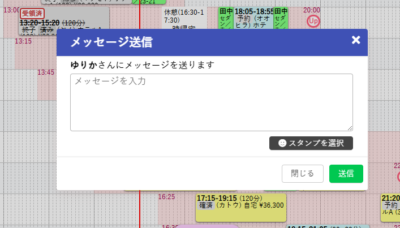
ドライバー
ドライバーの出勤登録
- スケジュール画面の操作メニューから「ドライバー出勤」を選択します。
 ドライバー出勤登録画面が開きます。
ドライバー出勤登録画面が開きます。 - ドライバーの日付の欄をクリックします。
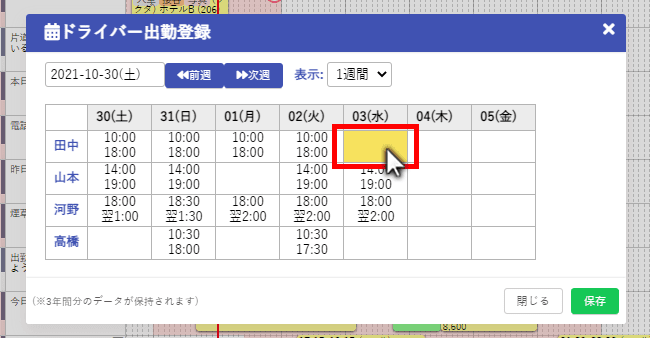 出勤時間入力画面が表示されます。
出勤時間入力画面が表示されます。 - 出勤時間を入力してOKボタンを押します。
- 保存ボタンを押して保存します。
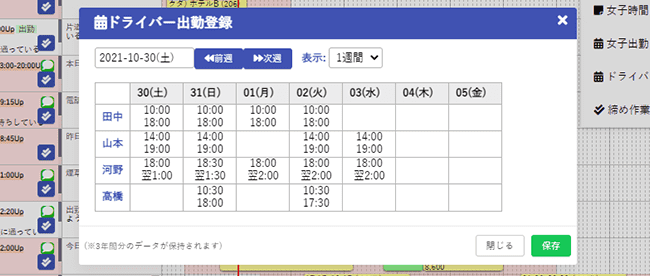
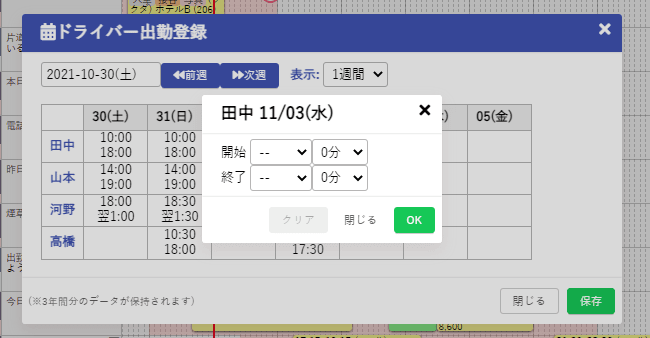
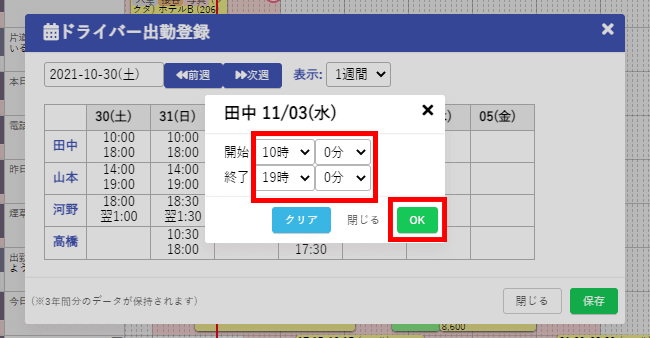

送り/迎えドライバーのセット
- 待機中のドライバーをドラッグして、予約の前に重ねます。
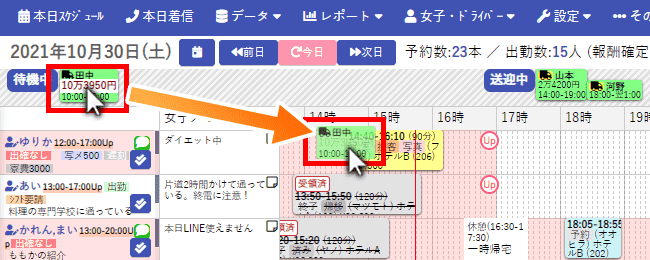 予約の送りドライバーとしてセットされます。
予約の送りドライバーとしてセットされます。 - ドライバーをドラッグして、予約の後ろに重ねます。
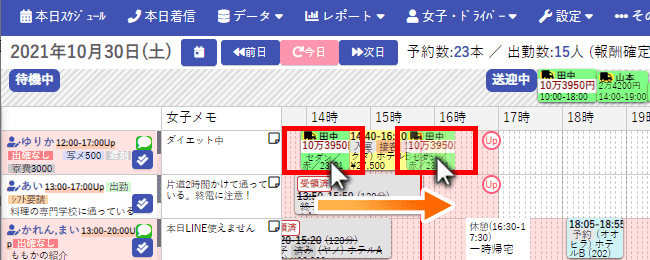 予約の迎えドライバーとしてセットされます。
予約の迎えドライバーとしてセットされます。

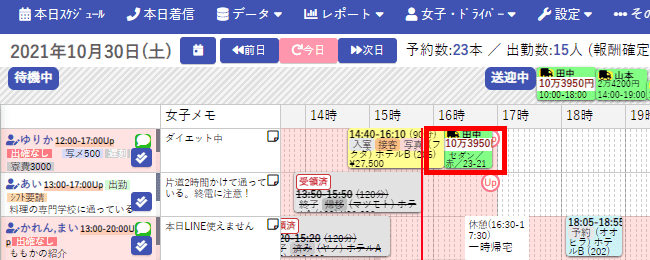
メッセージの送信
- ドライバーの上で右クリックし、メッセージをクリックします。
- 「✉送信 (迎え:田中)▶▶迎え連絡」をクリックして送信します。
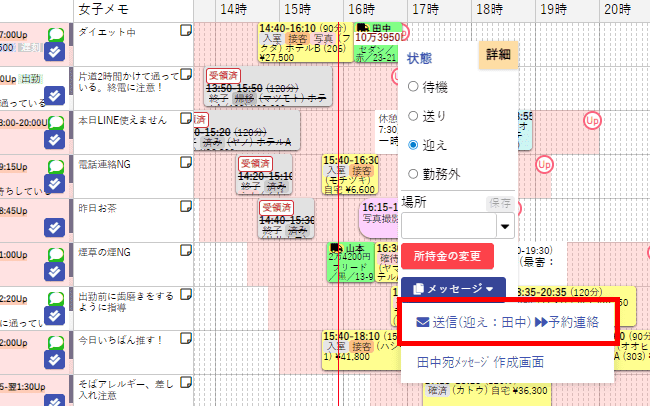 ドライバーには以下のようなメッセージがLINEで届きます。
ドライバーには以下のようなメッセージがLINEで届きます。

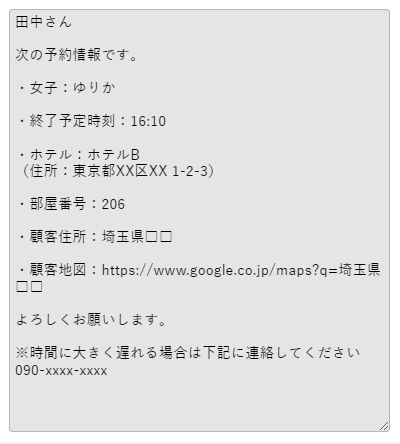
女子の報酬確定
報酬確定
- 女子の☑アイコンをクリックします。
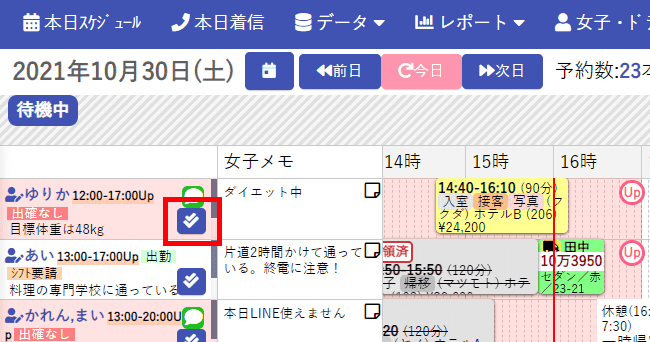 女子の報酬確定画面が表示されます。
女子の報酬確定画面が表示されます。 - 「報酬確定」ボタンを押します。
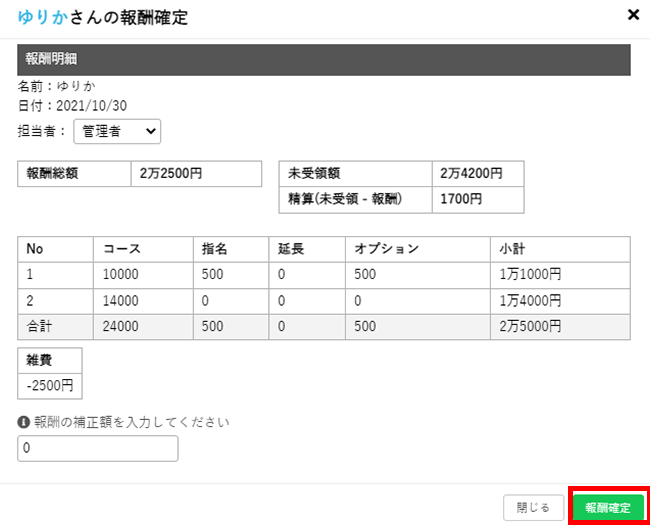 女子の報酬が確定します。
女子の報酬が確定します。
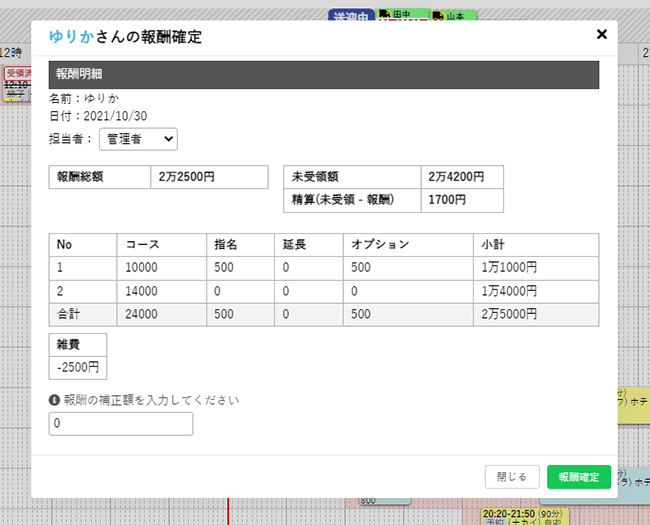
報酬確定後、「報酬確定をキャンセル」のボタンを押すと、報酬確定を取り消すことができます。
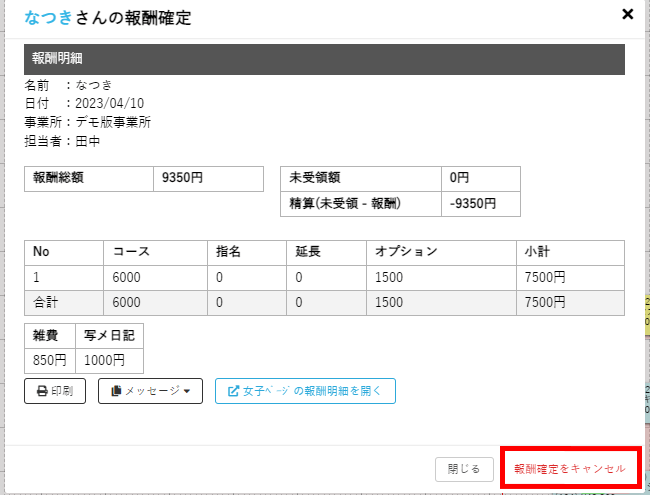
報酬確定を行った記録(時刻やスタッフ)や取り消した記録は、CTI上部メニュー「その他」>操作ログに記録されます。
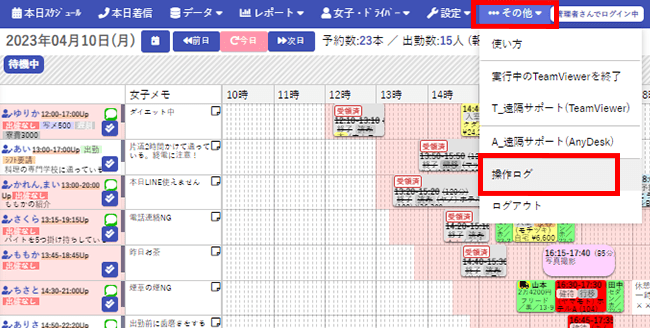
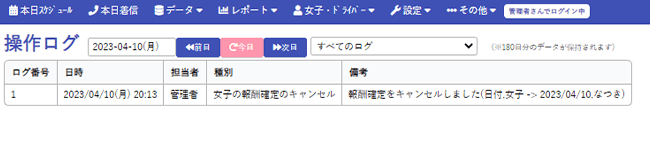
報酬明細
報酬確定後の画面では、印刷を行うことができます。
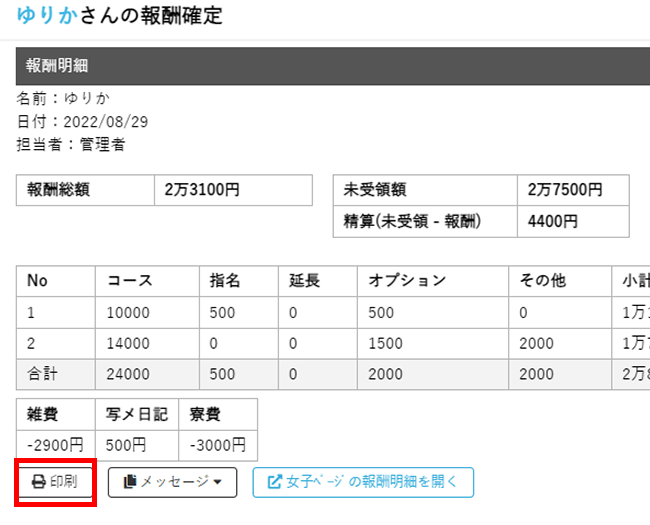
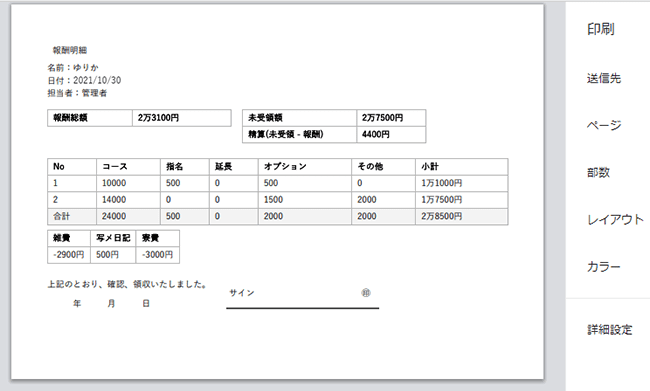
また、Web報酬明細を開くことができます。
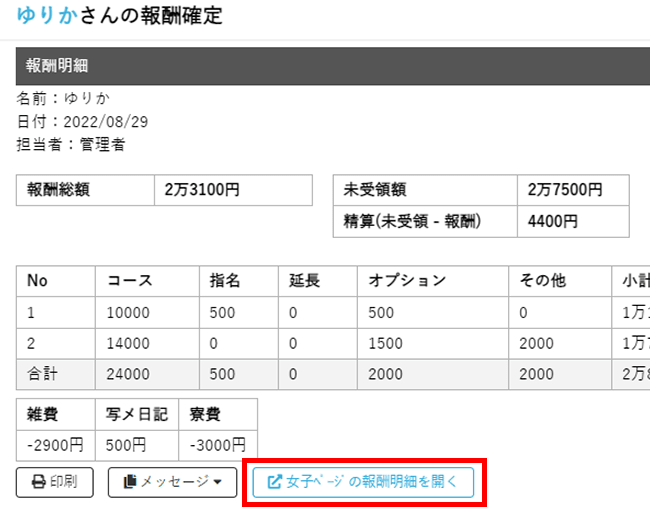
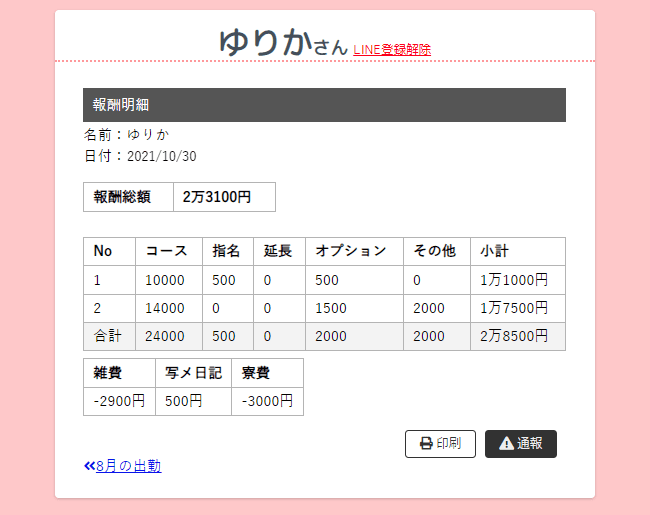
報酬確定後の画面で、女子にWeb報酬明細のURLをメッセージで送信することができます。
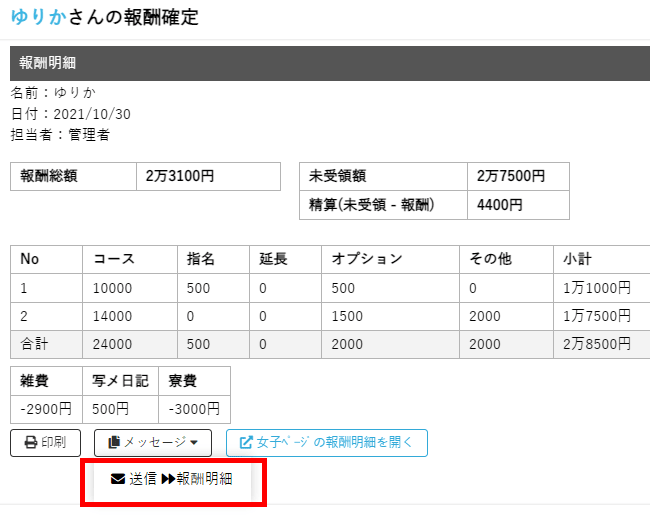
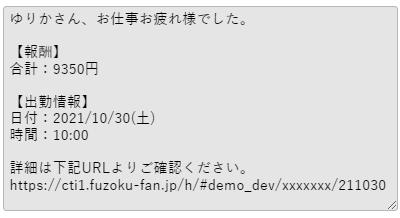
日報
経費の入力
- 画面上部のレポートから「日報」を選択します。
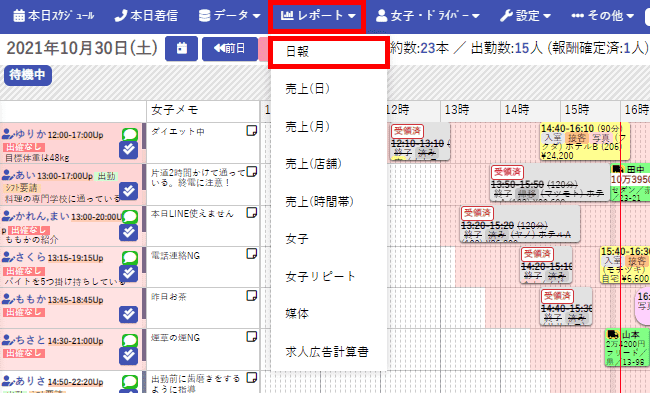 日報が開きます。
日報が開きます。 - 「経費・特別収入・貸付金を入力する」のリンクをクリックします。
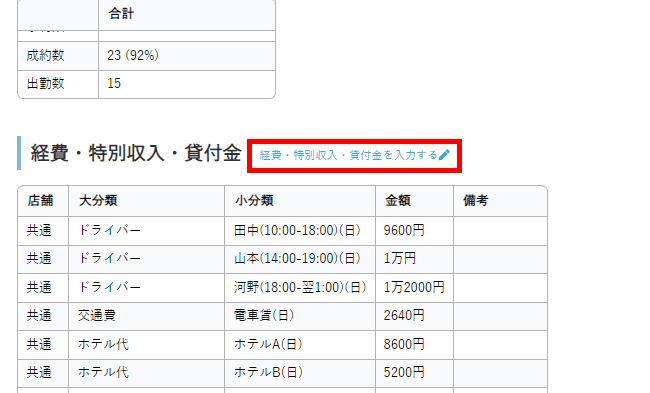 経費入力画面が開きます。
経費入力画面が開きます。 - 「+追加」ボタンを押して経費を入力します。
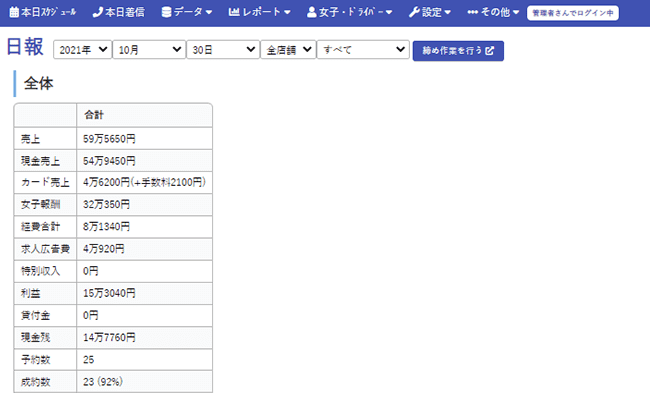
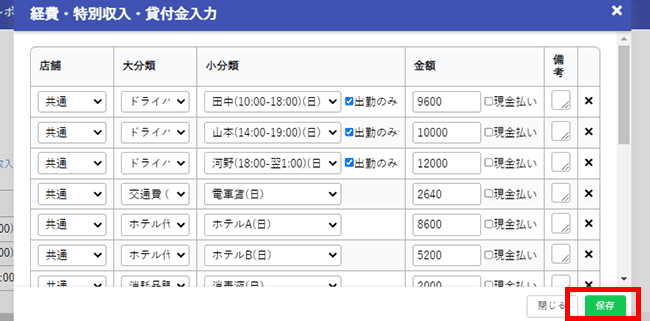
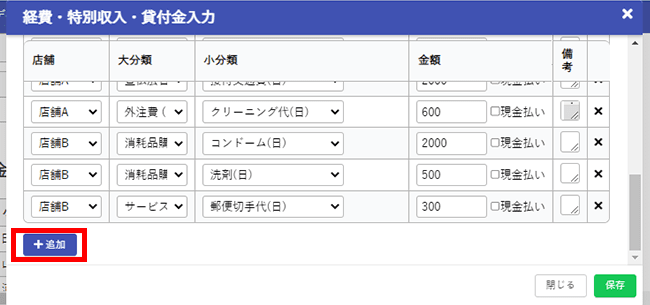
締め作業
- 日報の全体の中の現金残を確認します。
- 「締め作業を行う」ボタンを押して締め作業を行います。
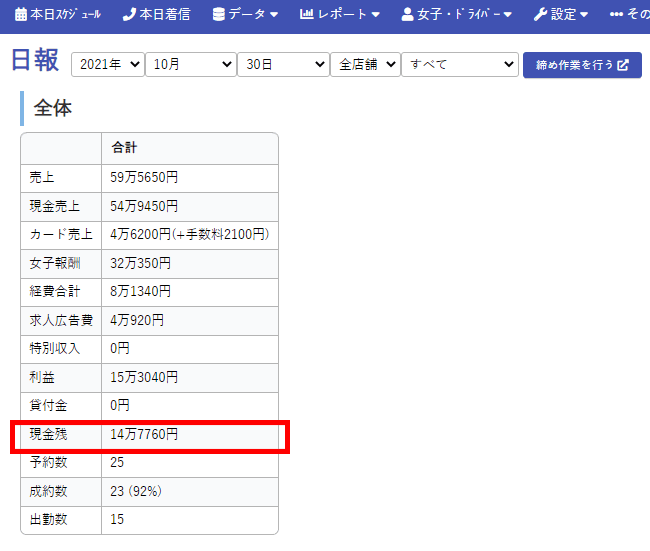
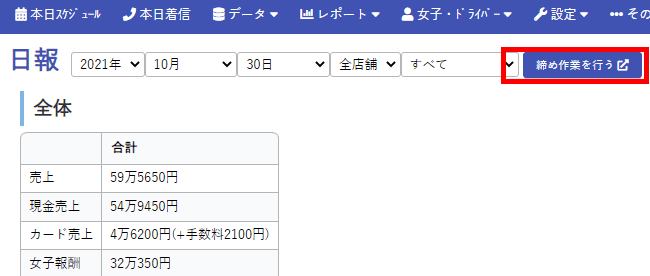
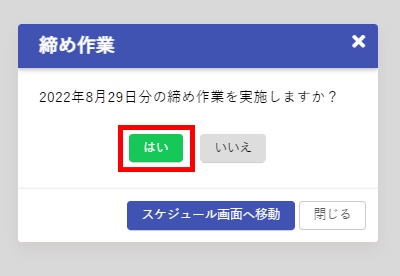
締め作業は、当日ならば取り消すことができます。
締め作業を行った記録(時刻やスタッフ)や取り消した記録は、操作ログに記録されます。
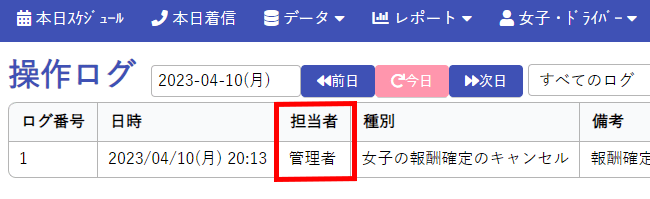
レポート
売上レポート
- 画面上部のレポートから「売上(日)」を選択します。
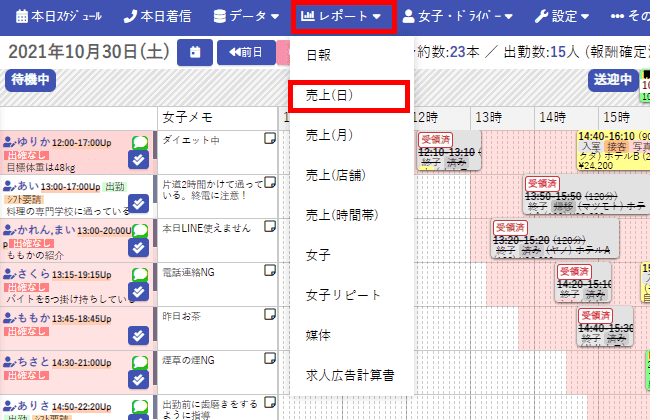 日別レポート画面が開きます。
日別レポート画面が開きます。
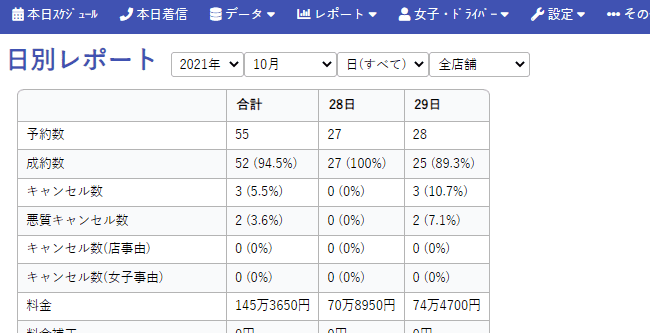
女子別レポート
- 画面上部のレポートから「女子」を選択します。
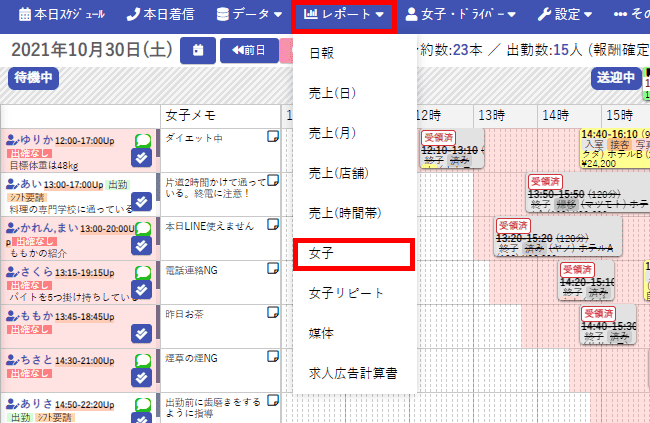 女子別レポート画面が開きます。
女子別レポート画面が開きます。
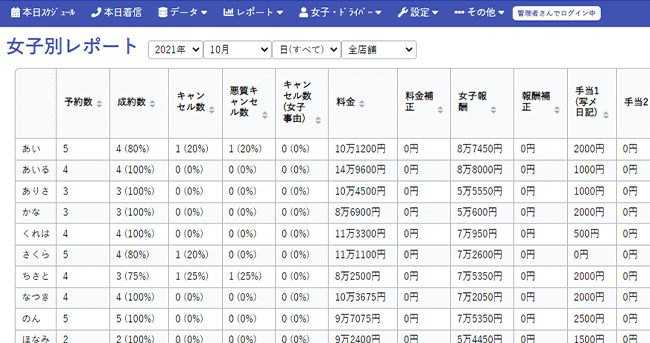
求人広告計算書
- 画面上部のレポートから「求人広告計算書」を選択します。
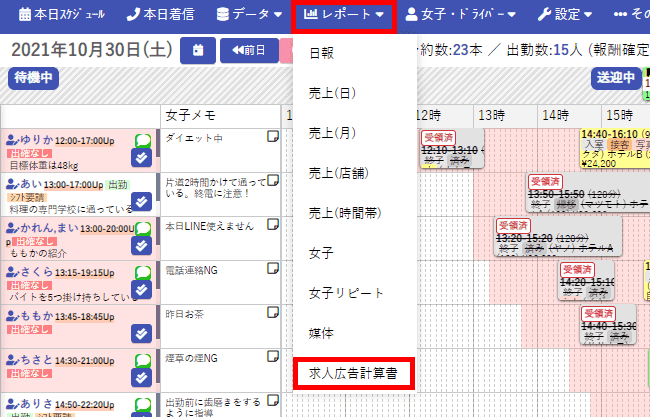 求人広告計算書の画面が開きます。
求人広告計算書の画面が開きます。 - 日を選択すると、日ごとの金額を見ることができます。
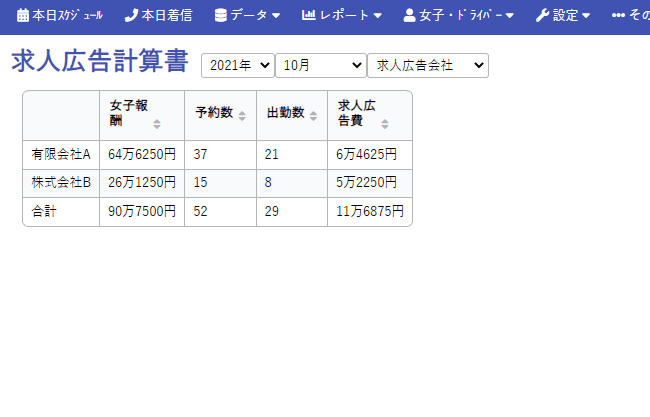
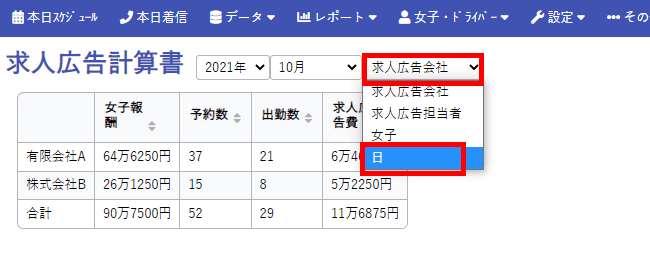
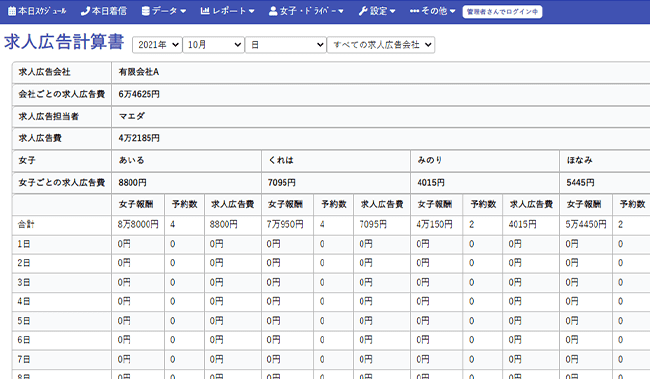
使い方トップに戻る>>