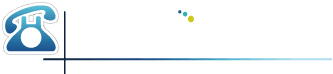顧客のポイント利用履歴や所持残高は、CTIシステム上で確認することができます。
所持ポイント残高は、ポイントページから顧客自身で確認することもできます。
CTI上で確認する
履歴・残高を確認する
- 予約・顧客データの詳細画面を開きます。
- 「利用履歴」欄の「P履歴」を押すと、顧客のポイント付与・利用の履歴が表示されます。
- 「利用履歴」欄の「Grp番号(X)の保有P」が顧客の所持ポイントです。
表示されているポイントは、詳細画面で表示中の予約データの店舗が所属するグループのポイントです。
「Grp番号(グループ番号)」について
複数店舗でポイントシステムをご利用の場合、店舗をグループ化した上でそのグループごとにポイントを分けることができます。
例えば、店舗A,B,C,Dでポイントシステムをご利用の場合に、ひとりの顧客に対して「店舗A,C間で共有するポイント」「店舗B,D間で共有するポイント」の2グループ2種類のポイントを管理することができます。
店舗のグループ化は下記手順で行います。
- CTIシステム上部メニュー「設定」から「事業所設定」内「レポート」を開きます。
- 「店舗グループ」の項目の「追加」ボタンでグループを作成します。
- グループ化したい店舗を同じグループに割り当てます。
「店舗グループ」の項目に表示されているリストのグループには、リストの上から順に0,1,2…と番号が振られます。(各グループに振られた番号は、設定画面上に表示されません)
利用履歴欄などの「Grp番号」として表示されている番号は、この番号となります。
所持ポイントを変更する
- 予約・顧客データの詳細画面を開きます。
- 「利用履歴」欄の「P変更」を押すと、ポイント変更画面が表示されます。
- 表示中の店舗が属するグループでの所持ポイント残高、ポイント有効期限、ポイントページログイン時のパスワードを設定することができます。
- 設定が完了したら、「保存」ボタンを押します。
ポイントページで確認する
各店舗のポイント確認ページにアクセスします。
ログインすると、ポイント残高や有効期限が表示されます。
初回ログインの場合
初回ログイン時は、ログイン前に下記手順にてログインパスワードを設定する必要があります。
- 店舗ポイントページを開きます。
- 「パスワードの設定」を押します。
- 顧客電話番号を入力し、「次へ」を押します。
- 入力した電話番号宛にご連絡が届きます。確認し、画面の指示に従って入力を行います。
- パスワード設定完了後、電話番号とパスワードを入力してログインします。
ポイント残高や有効期限が表示されます。
2回目以降のログインの場合
ポイント確認ページで、CTIシステム上でポイントを確認したい顧客データに紐づく電話番号と、自身で設定したパスワードを入力してログインします。
ポイント残高や有効期限が表示されます。